VS Code提供了强大的扩展功能,我们可以通过开发插件实现自己的业务模型编辑器。这里我们快速介绍一下插件的创建、开发和发布过程。
最好的方法是跟着官网进行学习:Extension API | Visual Studio Code Extension API
可以少走一些弯路。
使用模板创建插件仍然是 yo code,注意选择npm作为包管理工具,因为在打包时vsce缺省使用npm,如果使用其它包管理工具比如pnpm,可能会有一些麻烦。
创建插件开发模板
首先需要确认系统中安装了node.js,并且可以使用npm安装程序包。然后,安装插件的开发模板生成器:
1 | npm install -g yo generator-code |
安装完成后,使用模板创建第一个扩展项目,我们为这个项目创建一个子目录,然后进入命令行,在这个子目录下执行:
1 | yo code |
模板生成程序运行:
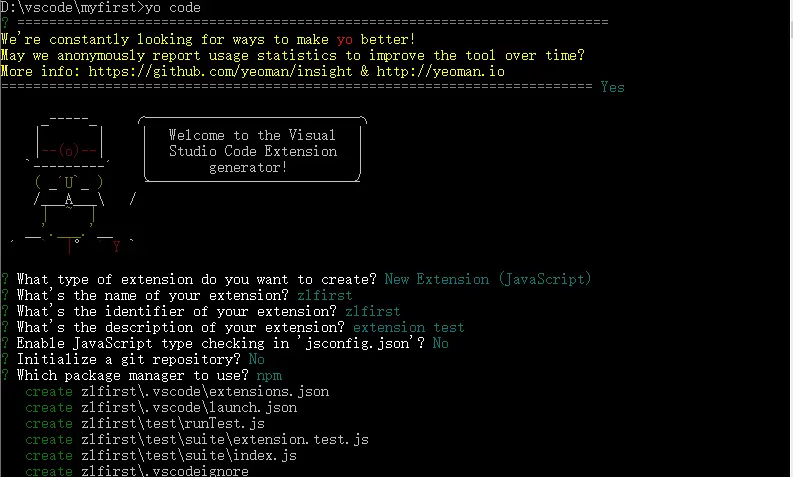
生成完成后,在命令行运行:
1 | code . |
这个项目在vs code 中打开了:
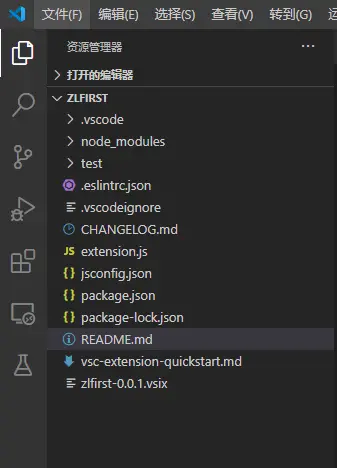
插件运行和调试
我们打开extension.js文件,可以看到插件启动的代码,我们对代码进行一点修改:
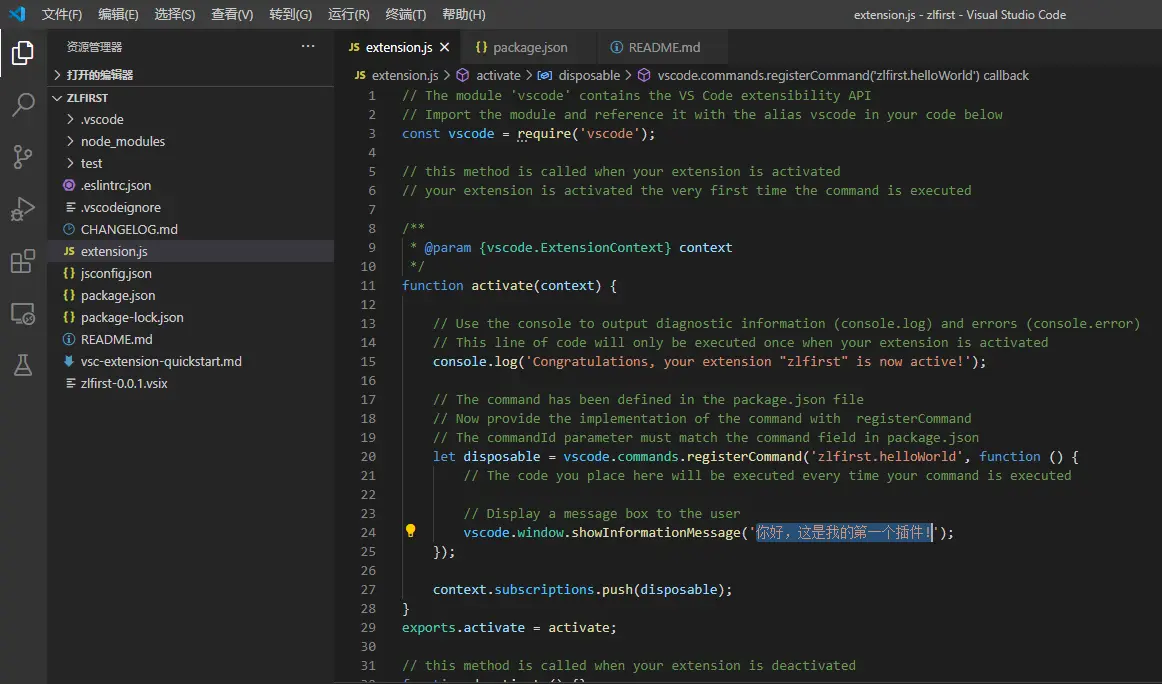
将里面的提示修改为我们需要的信息。然后按F5运行。这时,一个新的Vs Code界面启动了,在这个新界面中按Ctrl+Shift+P,打开命令窗口,输入hello world,在界面下方出现我们编辑的信息:
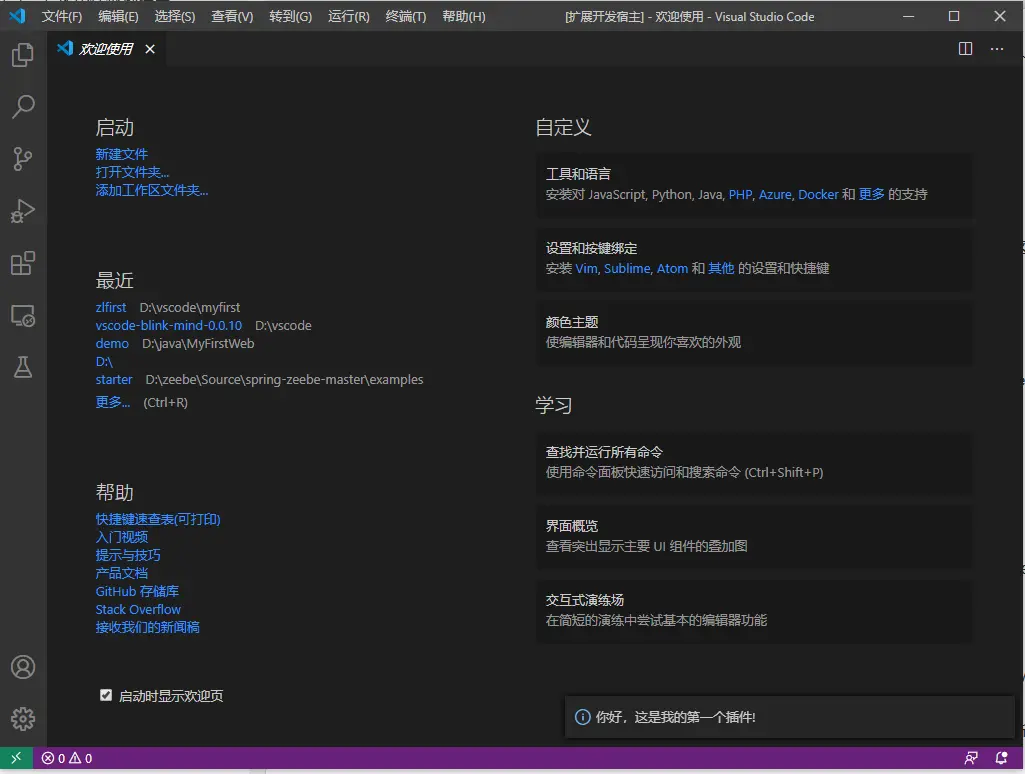
说明这个插件已经可以运行了。
插件打包
上一讲我们使用模板开发了一个最简单的插件,现在我们看如何将这个插件打包,在其它机器上安装使用。Vs Code的插件可以同时创建vsix文件发布,也可以发布到应用商店,通过插件管理器进行安装。我们这里只介绍第一种方式。
首先需要安装插件打包工具vsce:
1 | npm i vsce -g |
然后,我们还需要在package.json中增加publisher的信息:
1 | "publisher": "zhenlei", |
如果不增加这个信息,会出现错误。
然后还要修改打包工具创建的Readme.md文件,如果不修改也会出现错误。
现在我们可以打包了,在命令行中,进入项目文件夹,运行:
1 | vsce package |
这时会提问,缺少respository,这是一个警告,我们可以忽略,继续执行,安装包就创建完成了。
扩展插件的安装和卸载
可以在vs code的扩展管理器中安装打包好的扩展插件,选择从VSIX安装:
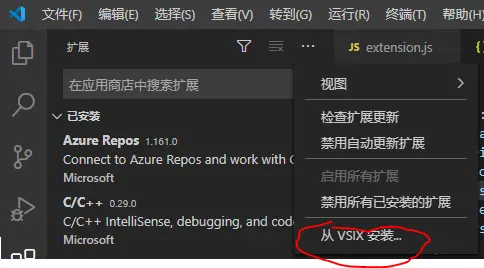
也可以在扩展管理器中禁用或卸载安装好的插件:
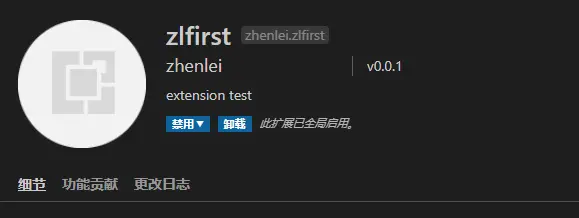
创建一个实用插件
现在我们创建一个实用的插件,这个插件使用XLST模板将XML文件转换为另一种格式。转换功能使用开源的组件xslt-processor完成,插件本身功能很简单:打开xlst文件,转换当前的xml,将结果显示在新的窗口。
首先使用模板创建项目:
1 | yo code |
输入这个项目的名字zlxslt,这个项目我们使用yarn作为包管理器。项目创建完成后,使用
1 | code . |
在VS Code中打开项目。
现在需要引入xslt-processor,在终端中输入:
1 | yarn add xslt-processor |
这个命令会在项目中安装xslt-processor并更新项目中的package.json和yarn.lock。
在src目录中增加文件schema.d.ts,增加声明语句:
1 | declare module 'xslt-processor'; |
修改package.json,去掉缺省创建的命令,增加新的命令:
1 | "activationEvents": [ |
修改extension.ts:
1 | // The module 'vscode' contains the VS Code extensibility API |
启动调试,会打开新的窗口,打开一个xml文件,然后按Ctrl+Shift+p打开命令窗口,选择“Run My XSLT”,这时会弹出文件选择窗口,选择xslt文件,转换后的xml会显示在旁边的窗口。
打开外部网站
插件中需要打开外部网站,可以使用下面的代码:
1 | vscode.env.openExternal(vscode.Uri.parse('http://localhost:8800)); |
上面的代码可以打开浏览器进行访问。如果是希望在VSCode中显示编辑完成的html,可以使用Webview作为子页面打开,但这种方式不支持打开外部网页,有使用iframe嵌入打开的,经过测试不可行,因为有安全限制。另外在内嵌的iframe中无法使用F12开发者调试工具。
WebView
VSCode的WebView用于显示HTML,第一步先创建一个Web View Panel,代码如下:
1 | const panel = vscode.window.createWebviewPanel( |
然后在panel.webview.html中设置需要显示的html文本就可以了。这种方式可以用来预览自己编写的html,但有很多限制,这些限制主要出于安全的考虑,所以,如果希望调试高级的功能,就不适合使用web view方式。
TreeView
使用TreeView可以在左边显示需要的树形结构,比如,显示远程服务器中的文档结构。这需要进行几个步骤,这里先说第一步,需要创建一个实现vscode.TreeDataProvider
1 | class TempNode extends vscode.TreeItem { |
TreeDataProvider
TreeDataProvider负责显示TreeView中的节点,在代码中,可以在构造函数中,传入需要显示的数据,比如:
1 | constructor(private temps: any) { } |
然后实现getTreeItem,这里只要简单返回就行:
1 | getTreeItem(element: TempNode): vscode.TreeItem { |
最主要的是需要实现getChildren,这里有几种情况,首先是没有element传入,这时返回的是根节点集合,然后是有element传入,需要根据返回的节点是否有子节点,决定节点的展开和关闭图标,示例代码如下:
1 | getChildren(element?: TempNode): vscode.ProviderResult<TempNode[]> { |
注册TreeView
需要将开发完成的Provider进行注册才可以显示,需要在package.json中注册几个地方,在”contributes”下进行注册。首先,需要将provider与view进行关联:
“views”: {
“template-explorer”: [
{
“id”: “templateTree”,
“name”: “模板树”,
“icon”: “media/dep.svg”,
“contextualTitle”: “Template Explorer”
}
]
}
上面的代码注册了一个view,”template-explorer”,关联的provider是“templateTree”。
然后,还需要注册一个左侧的view container,用来打开treeview:
“viewsContainers”: {
“activitybar”: [
{
“id”: “template-explorer”,
“title”: “Template Explorer”,
“icon”: “media/dep.svg”
}
]
},
最后,需要在extension代码中增加注册provider的代码:
1 | const templateTreeProvider = new TemplateTreeProvider(res.data.sort(by("name"))); |
自定义设置
当扩展中涉及到网络访问等功能时,网络地址需要可以进行设置,这时,需要使用VS Code的自定义设置。在package.json中定义conguration的contributes,示例代码如下:
1 | "configuration": { |
其中templateuploader.remoteViewUrl和templateuploader.remoteApiUrl就是新增的设置项。在扩展代码中,可以读取这些设置项,示例代码如下:
1 | let config=vscode.workspace.getConfiguration('templateuploader'); |
如果需要修改设置,可以在”文件-首选项-设置“中进行搜索templateuploader,然后进行修改。
添加TreeView刷新按钮
在TemplateTreeProvider中增加刷新事件的定义,代码如下:
1 | private _onDidChangeTreeData: vscode.EventEmitter<TempNode | undefined | null | void> = new vscode.EventEmitter<TempNode | undefined | null | void>(); |
然后增加刷新代码:
1 | async refresh(): Promise<void> { |
需要使用一个命令执行refresh:
1 | vscode.commands.registerCommand('tempuploader.refreshTemplates', () => |
还需要将这个命令进行注册:
{
“command”: “tempuploader.refreshTemplates”,
“title”: “Refresh”,
“icon”: {
“light”: “resources/light/refresh.svg”,
“dark”: “resources/dark/refresh.svg”
}
},
然后,在TreeView的顶部导航菜单部分,增加这个命令的图标:
“menus”: {
“view/title”: [
{
“command”: “tempuploader.refreshTemplates”,
“when”: “view == templateTree”,
“group”: “navigation”
}
],
当view是templateTree时,显示command,显示的位置为navigation。
这样就完成了刷新按钮的添加。
为TreeView选择项增加编辑功能
当选择TreeView中的节点时,通常需要对节点进行某种操作,比如删除、编辑等。这时,需要为选择项关联一个命令。
首先,定义一个Command来响应编辑事件:
{
“command”: “tempuploader.editTemplate”,
“title”: “Edit”,
“icon”: {
“light”: “resources/light/edit.svg”,
“dark”: “resources/dark/edit.svg”
}
}
然后,将这个命令与选择的节点相关联,在menus中定义:
“view/item/context”: [
{
“command”: “tempuploader.editTemplate”,
“when”: “view == templateTree && viewItem == tempNode”,
“group”: “inline”
}
]
这里需要注意viewItem == tempNode,说明选中的节点contextvalue是tempNode,这个定义在节点的Class中:
1 | export class TempNode extends TempNodeBasic { |
然后,在extensions中注册命令:
1 | vscode.commands.registerCommand('tempuploader.editTemplate', (tempNode: TempNode) => { |
打开编辑器
可以在VS Code中使用扩展打开编辑器,首先创建一个文本文档,并设置内容和语言:
const textDoc = await vscode.workspace.openTextDocument(
{
content: JSON.stringify(res.data),
language: ‘json’
}
);
然后,可以显示这个文档:
vscode.window.showTextDocument(textDoc, vscode.ViewColumn.Beside);
显示时,可以定义文档的显示位置,Beside是在旁边显示,也可以是Active,就是在活动部分显示,还可以是One到Nine。
图标
VS Code有丰富的图标库,在扩展中可以使用这些图标,可以从github找到这些图标的定义并下载,网址是microsoft/vscode-icons: Icons for Visual Studio Code (github.com)
一般情况下,不需要下载图标,可以使用类似”icon”: “$(preview)”的定义方式,如果使用本地文件,需要分别定义在light和dark模式下的图标:
“icon”: {
“light”: “resources/light/file-code.svg”,
“dark”: “resources/dark/file-code.svg”
}
输入框
VSCode需要使用内置的输入框作为输入方式,具体的语法如下:
let tempName=await vscode.window.showInputBox(
{ // 这个对象中所有参数都是可选参数
password:false, // 输入内容是否是密码
ignoreFocusOut:true, // 默认false,设置为true时鼠标点击别的地方输入框不会消失
placeHolder:’请输入模板名称’, // 在输入框内的提示信息
prompt:’输入完成后,会创建相应的目录、html和json文件’, // 在输入框下方的提示信息
//validateInput:function(text){return text;} // 对输入内容进行验证并返回
});